余白削除機能
提供された画像に余白がついていることはありませんか。
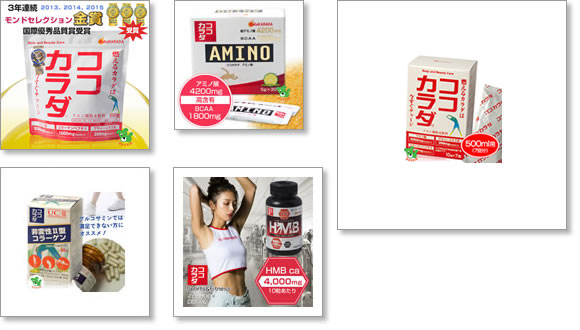
その画像をサイズ一括変更してサイズを変更すると余白のある画像が小さくなりますよね。

画像サイズ一括変換ソフトの余白削除機能を使うと画像のサイズを統一できます。

「余白削除」にチェックすると余白を削除してからサイズ変更を行います。
設定方法
「余白削除」チェックの横にある「設定」ボタンをクリックすると「余白切り取り設定」画面が開きます。
- スタート位置
- 余白調査開始位置を指定します。
通常すべて「1」ですが、例えば周りに 2px の枠線があってそれを除く場合には「3」を設定します。 - バッファ
- 指定したサイズ分余分に切り取ります。
例えば「5」を設定すると、5pxだけ周りに余裕をとって切り取ります。 - 画像余白
- 余白を切り取った上で、改めて指定したサイズの余白を付けます。
- 余白色
- 切り取る余白の色を指定します。
上記サンプル画像のように切り取る余白が白の場合、白色を指定します。
指定方法は下記2通りあります。- 枠内をクリックするとポインターがスポイドマークに変わりますので、そのまま指定する場所までドラッグするとマウスを離した場所の色を指定することができます。
 ボタンをクリックでカラーピッカー画面を開いてカラーを指定することもできます。
ボタンをクリックでカラーピッカー画面を開いてカラーを指定することもできます。
- 枠内をクリックするとポインターがスポイドマークに変わりますので、そのまま指定する場所までドラッグするとマウスを離した場所の色を指定することができます。
- 余白色許容範囲
- 「0」を設定しておくと少しでも色が変化したところでカットします。
例えば余白を白、余白色許容範囲を 0 に設定すると限りなく白に近い色であってもそこで正確にカットされます。
ただし、紙をスキャンしていたり、画像が劣化していて目にほとんど見えない汚れが余白部分にあるとそこでカットされます。
その場合はこの値を増やしてみてください。 - 保存
- 保存ボタンをクリックすると設定した内容が保存されます。
保存ボタンをクリックしないで画面を閉じると、変更した設定内容は反映されません。
※ 余白削除機能はシェア版のみの機能です。
ダウンロード、及びライセンスキーのご購入は ダウンロードページへ


